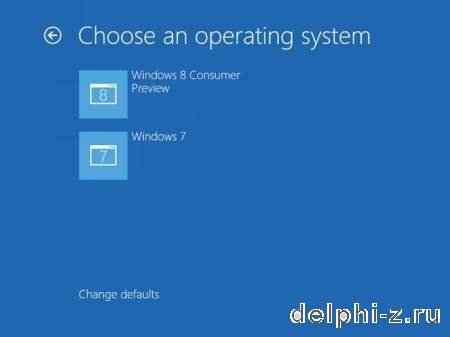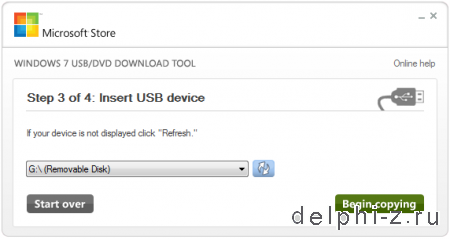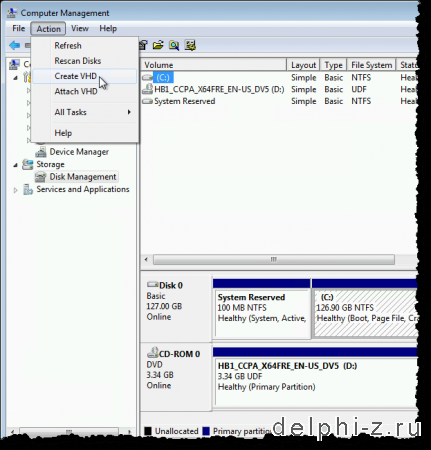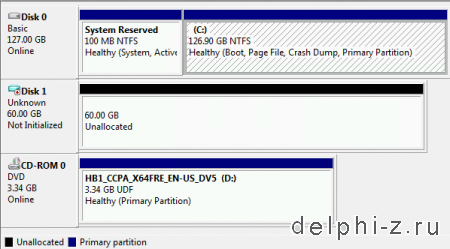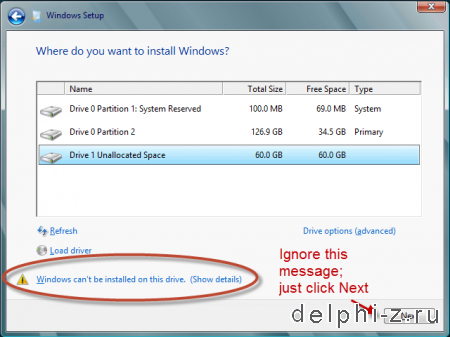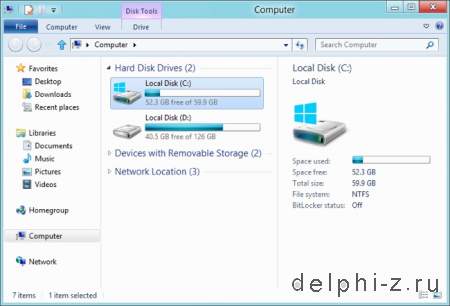Создание двухзагрузочной cистемы с Windows 7 и Windows 8
Дата: 3.05.2012 | Комментариев: 0 | Просмотров: 6719
Шесть последних недель моим портативным компьютером был ASUS Zenbook UX31E. Это прекрасная маленькая машинка – легкая, быстрая, забавная в использовании. Кроме того, она является прекрасным правильным экземпляром категории ультрабуков.На этой машине я захотел попробовать Windows 8, но я не хотел терять свою прекрасную Windows 7. Ведь, в конце концов, это моя рабочая машина, а Windows 8 все еще находится в стадии тестирования, и, без сомнения, в ней все еще остаются некоторые шероховатости.
Мой Zenbook имеет 128GB SSD, чего достаточно для вторичного рабочего PC, но не достаточно, чтобы сделать двухзагрузочную установку. И как-либо проапгрейдить этот встроенный накопитель нельзя. Поразмышляв несколько секунд, я отказался от идеи сокращения своего существующего раздела на диске в попытке вместить Windows 8.
Но затем мне в голову пришла мысль: Минуточку. Я могу загружать Windows 8 с виртуального жесткого диска на этой машине! И спустя 30 минут я именно это и делал.
У меня так и остался единственный SSD с единственным разделом. Но вот, что вижу при загрузке:
Этапы создания виртуального жесткого диска (VHD) и установки на него Windows 8 очень просты. Сложнейшая часть, по-моему, это понимание того, как все это работает. Так что в этой статье я попытаюсь объяснить все детально, на самом простом и понятном языке.
Дисклеймер: Представленный ниже метод работает для меня. Я протестировал его на нескольких компьютерах и уверенно пишу о нем. Но я не тестировал его на ВАШЕМ оборудовании. Поэтому перед тем как читать дальше, вам следует сделать полную резервную копию своего PC (предпочтительно в виде образа системы).
Итак, вам понадобятся следующие ингредиенты:
 Настольный компьютер или ноутбук с Windows 7 Ultimate или Enterprise (предпочтительнее 64-битной). Загрузка с VHD не работает на других версиях Windows 7. Поэтому, если у вас установлена Windows 7 Home Premium или Professional, то вы не сможете загрузиться с VHD.
Настольный компьютер или ноутбук с Windows 7 Ultimate или Enterprise (предпочтительнее 64-битной). Загрузка с VHD не работает на других версиях Windows 7. Поэтому, если у вас установлена Windows 7 Home Premium или Professional, то вы не сможете загрузиться с VHD. Образ (ISO-файл) Windows 8 Consumer Preview (32-х или 64-х битной). Все файлы ISO доступны для скачивания .
Образ (ISO-файл) Windows 8 Consumer Preview (32-х или 64-х битной). Все файлы ISO доступны для скачивания . Инструмент Windows 7 USB/DVD download tool, который можно скачать . (Не смотрите на название – он прекрасно работает и с Windows 8).
Инструмент Windows 7 USB/DVD download tool, который можно скачать . (Не смотрите на название – он прекрасно работает и с Windows 8). USB-флэшка с 4GB памяти (или больше) или DVD. Я настойчиво рекомендую использовать USB-флэшку. Она быстрее, и работает на любом современном PC.
USB-флэшка с 4GB памяти (или больше) или DVD. Я настойчиво рекомендую использовать USB-флэшку. Она быстрее, и работает на любом современном PC. Как минимум 20GB свободного места на локальном жестком диске или на SSD. Если вы планируете не просто посмотреть на Windows 8, то я рекомендую вам иметь как минимум 60GB свободного места плюс дополнительное место под файл подкачки, соответствующий размеру вашей оперативной памяти.
Как минимум 20GB свободного места на локальном жестком диске или на SSD. Если вы планируете не просто посмотреть на Windows 8, то я рекомендую вам иметь как минимум 60GB свободного места плюс дополнительное место под файл подкачки, соответствующий размеру вашей оперативной памяти.И еще одно дополнительное предупреждение: если свою систему вы защитили с помощью шифрования BitLocker, то дальше даже не читайте. В противном случае вам придется долго плакать.
Итак, скачайте ISO-файл Windows 8 Consumer Preview и используйте инструмент Windows 7 USB/DVD download tool для создания загрузочной USB-флэшки или DVD.
Теперь вы готовы к созданию виртуального жесткого диска и установке Windows 8.
Откройте проводник Windows, кликните правой кнопкой мыши по Компьютеру (Computer) и выберите из всплывшего меню опцию Управления (Manage). Так вы попадете в консоль Управления компьютером (Computer Management).
Кликните в левой панели по Управлению дисками (Disk Management) и дождитесь появления в правой панели списка всех установленных у вас дисков:
Как видно, моя машина имеет единственный жесткий диск (с небольшим 100MB загрузочным разделом и гораздо большим разделом для Windows и всех данных).
Кликните по меню Действие (Action) и вы увидите две опции VHD. Для начала кликните по Созданию виртуального жесткого диска (Create VHD).
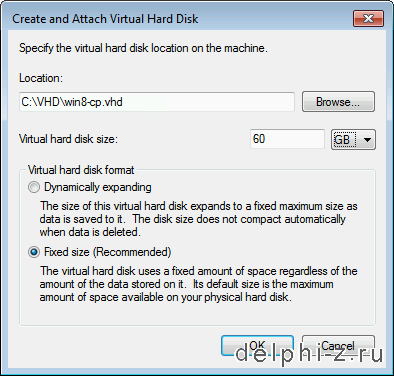
Я создал папку VHD на диске С:, т.к. мне так проще запомнить. Но вы можете поместить файл VHD где угодно, и назвать его как вам угодно. Укажите размер (я выбрал 60GB). В Windows 7 вы можете выбирать между Динамически расширяемым (Dynamically expanding) виртуальным жестким диском или виртуальным диском с Фиксированным размером (Fixed size). Какую из этих двух опций вы выберите – в действительности не важно; просто убедитесь, что у вас есть достаточно места на физическом диске.
Для создания файла VHD, кликните OK. Процесс займет несколько секунд, и по его окончанию вы увидите новую запись в окне управления дисками.
C точки зрения Windows, это совершенно новый 60GB диск, который вы только что установили. Вам не надо инициализировать или форматировать его или делать с ним сейчас что-то другое. Просто запишите путь к своему файлу VHD и его название; вскоре все это вам пригодится. Теперь вы готовы переходить к следующему этапу.
Вставьте загрузочную USB-флэшку или загрузочный диск DVD в свой компьютер и перезагрузите его. Сделайте все необходимое, чтобы ваш компьютер загрузился с вашей USB-флэшки (или с DVD). В итоге вы должны увидеть экран установки Windows 8.
Увидев, выберите язык (по умолчанию используется английский), кликните по кнопке Установки (Install) и введите ключ продукта к Windows 8 (Microsoft предоставила два публичных ключа:
DNJXJ-7XBW8-2378T-X22TX-BKG7J
NF32V-Q9P3W-7DR7Y-JGWRW-JFCK8
Теперь вы достигли той точки, в которой вам надо сказать Windows, что вы хотите сделать ручную установку на ваш новый виртуальный жесткий диск. Но есть небольшая проблема: установщик Windows 8 пока еще не знает о наличии у вас виртуального жесткого диска. Поэтому, всего лишь на момент, вам необходимо погрузиться в командную строку Windows.
Нажмите Shift+F10, чтобы открыть окно командной строки. Вот как оно выглядит:
Вам необходимо узнать букву диска, на котором, по мнению установщика Windows 8, находится ваш файл VHD. В окне командной строки наберите dir C:, чтобы убедиться, что установщик Windows 8 видит ваш файл VHD. Если вы увидите папку VHD – замечательно. Если же нет, то попробуйте ввести dir D:, dir E: и т.д. пока вы не найдете нужную букву диска (на моей тестовой системе, 100MB системный раздел был опознан как диск C;, а файл VHD находился на диске D:, полный путь к нему - D:\VHD\win8-cp.vhd).
Узнав все эти детали, наберите diskpart и нажмите Enter. В итоге вы должны оказаться в командной утилите разметки дисков.
В сессии DISKPART введите следующие команды:
select vdisk file=c:\vhd\win8-cp.vhd (укажите свой путь к файлу VHD после знака равно)
attach vdisk
exit
Теперь вы можете кликнуть по опции Custom в диалоге установки Windows 8. Это приведет вас на экран вида:
Выберите новый, созданный на предыдущем этапе “диск” и просто проигнорируйте сообщение об ошибке, о том, что Windows на этот диск установить нельзя. В действительно можно. Для продолжения кликните Далее (Next).
Теперь вы можете закончить установку, которая пройдет точно так же, как если бы вы устанавливали Windows на физический жесткий диск. Закончив с установкой, вы получите загрузочное меню, где сможете выбрать какую операционную систему загрузить (Windows 7 или Windows 8).
При этом по умолчанию будет загружаться последняя установленная ОС, а именно Windows 8. Для изменения этого на Windows 7 вы можете воспользоваться утилитой Msconfig. Если вы так и сделаете, то изменится и вид самого загрузочного меню (оно станет просто белый текстом на черном фоне, тогда как загрузочное меню Windows 8 – графическое, в стиле Metro).
По окончании процесса, у вас все еще будет один физический диск и один раздел на нем, но если вы загрузитесь в Windows 8 и взгляните на проводник, то увидите в нем пару дисков:
С точки зрения Windows, данный 60GB диск является реальным, хотя все мы знаем, что это всего лишь файл, который “косит” под жесткий диск. Вот и все! Протестировав Windows 8, вы можете просто загрузиться в Windows 7 и удалить установку Windows 8 с помощью всего лишь двух шагов:
• Сначала, просто удалив созданный ранее файл VHD
• Затем, открыв Msconfig, кликнув по вкладке Загрузки (Boot) и удалив запись Windows 8. Удачи вам!
23.04.2012, Павел Михайлов, zdnet.com
Все используемые на сайте статьи, файлы и логотипы компаний принадлежат их законным владельцам. Если вы являетесь правообладателем "Создание двухзагрузочной cистемы с Windows 7 и Windows 8" и не желаете, чтобы ваша информация находилась на нашем сайте, напишите нам и эта информация будет удалена.
Категория: Публикации » Публикации - Разное
Уважаемый посетитель, Вы зашли на сайт как незарегистрированный пользователь.
Мы рекомендуем Вам зарегистрироваться либо войти на сайт под своим именем.
Мы рекомендуем Вам зарегистрироваться либо войти на сайт под своим именем.